- RS232 - CPS Plus Pro Serial DAQ
- Overview
- Installation, System Requirements, and Uninstallation
- Quick Start Guide
- Using CPS Plus Pro - Serial Data Acquisition Software
- Data Filtering
- Data logging options
- Writing data to RS232 COM ports / controlling devices
- Tools: ASCII Table - Standard and Extended ASCII Table
- Troubleshooting
- Program Options
- Downloads, Ordering, and Support
- Using CPS Plus with Serial Converters
- License
CPS to MSAccess with DSN Connection
Description: setup MS Access to receive data from barcode scanner connected to RS232 port COM1.
Start MS Access and create new database in folder: c:\cps_log\datalog.mdb

Create new table named BARCODES and add two columns COMDATA and COMPORT:

Close MS Access and go to Control Panel > Administrative Tools > Data Sources (ODBC)
IMPORTANT NOTE: if you are on a 64-bit machine, __do not__ use the ODBC Window that is accessible from the control panel. Instead, go to START > RUN > C:\Windows\SysWOW64\odbcad32.exe.
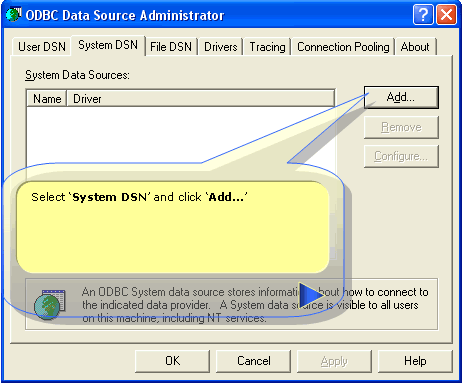
Select Microsoft Access Driver (*.mdb) and click Finish.

Enter CPS2ACCESS for Datasource Name

Again click on OK to confirm creation of new DSN.

Close ODBC Data Source Administrator and start CPS Plus Professional> Terminal
Note: MS Access must be closed during connection setup!
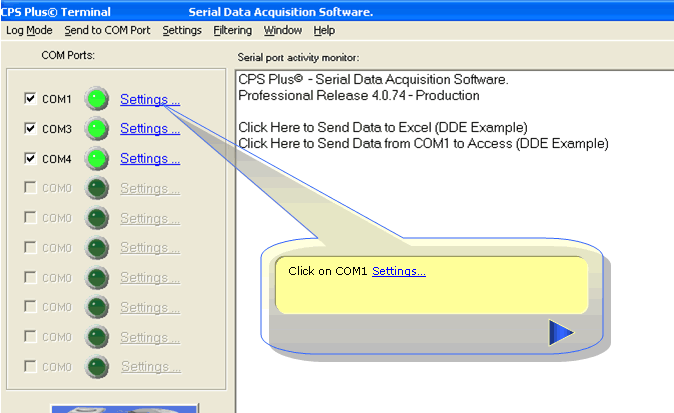
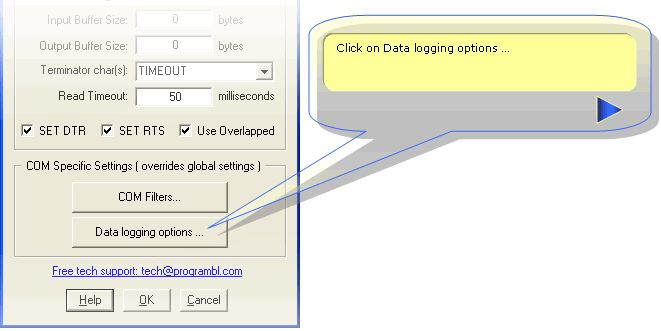
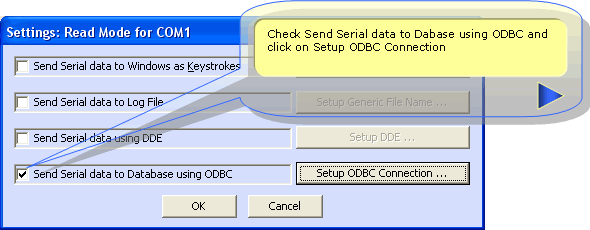





Acknowledge connection details and click on Finish to activate connection.
